← Alle Tutorials
MAC Remote Desktop: Greifen Sie mit Iperius remote auf Ihren MAC zu
Eine der wichtigsten Funktionen des neuen Iperius Remote 4 ist die Unterstützung für MAC-Betriebssysteme, daher die Möglichkeit einer Remote-Desktop-Verbindung zum MAC von Windows, MAC und mobilen Geräten sowie umgekehrt die Möglichkeit der Verbindung vom MAC zu Windows-Computern oder mobilen Geräten.
Iperius ist eine der besten MAC-Fernsteuerungssoftware, die sowohl in einer kostenlosen Version als auch mit zahlreichen erweiterten Funktionen für den professionellen Einsatz erhältlich ist.
Die möglichen Verbindungen sind:
- Windows ➔ Windows
- MAC ➔ MAC
- Windows ➔ MAC
- MAC ➔ Windows
- iOS (iPhone, iPad) / Android ➔ Windows / MAC
- Windows / MAC ➔ Android / iOS (iPhone, iPad)
Schauen wir uns nun im Detail an, welche einfachen Schritte erforderlich sind, um Iperius Remote Desktop für MAC zu verwenden.
Das Erste, was Sie tun müssen, ist das Herunterladen von Iperius Remote auf Ihrem PC oder MAC von den entsprechenden Download-Seiten:
Iperius Remote für Windows herunterladen
Iperius Remote für MAC herunterladen
Natürlich müssen Sie es auch auf dem Remote-Computer herunterladen und starten. Die Software stellt automatisch eine Verbindung beim Start her und ist bereit, die Verbindung entgegenzunehmen.
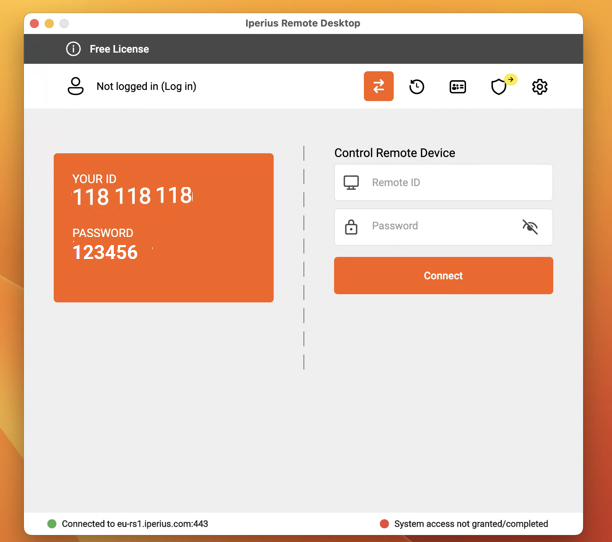
System Zugriffsberechtigungen aktivieren:
Die einzige Konfiguration, die vorgenommen werden muss, ist die Anfrage zum Systemzugriff:
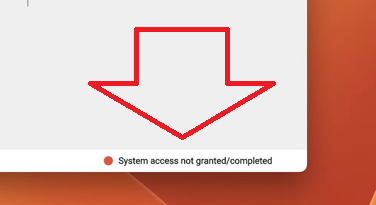
Iperius Remote muss autorisiert werden, auf die Funktionen ” Bildschirmaufnahme “, ” Barrierefreiheit ” und ” Dateien und Ordner ” zuzugreifen, die für die Fernsteuerung des MAC erforderlich sind. Diese Berechtigungen können auf sehr einfache Weise aktiviert werden, wie in den folgenden Bildern gezeigt:
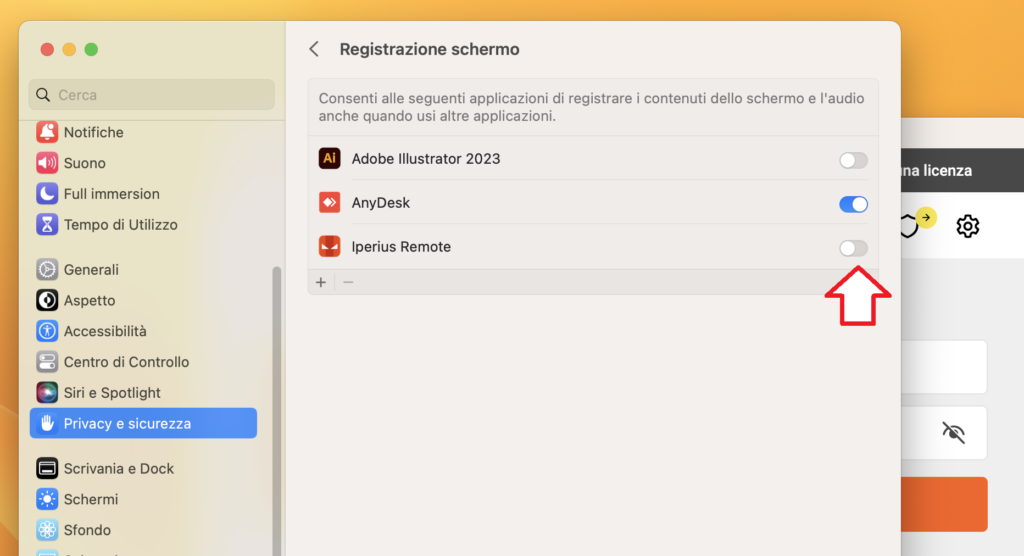
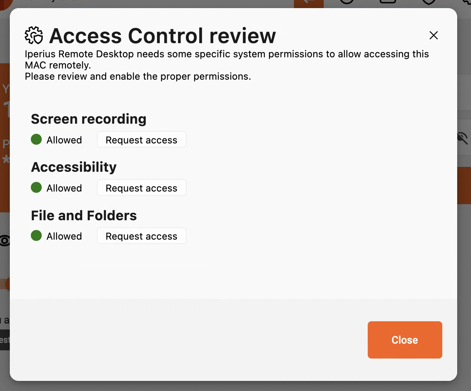
Nachdem die Berechtigungen erteilt wurden, sind wir bereit, Remote-Desktop-Sitzungen auf dem MAC zu empfangen und auszuführen:
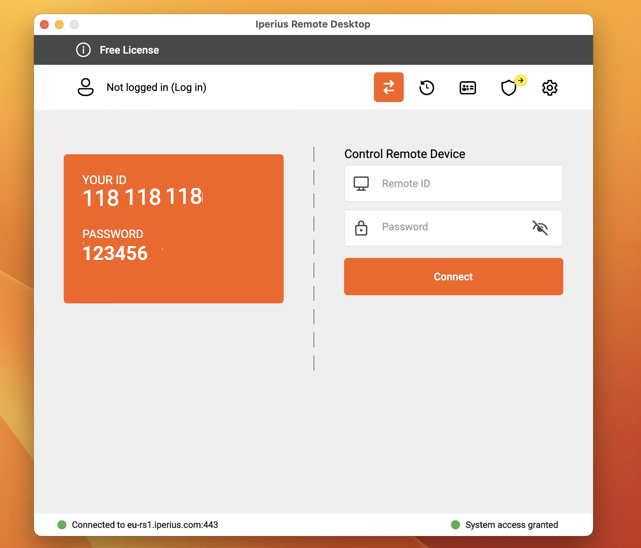
Wenn wir eine Fernverbindung erhalten müssen, geben Sie einfach derjenigen Person, die eine Verbindung herstellen muss (vom MAC/Windows oder mobil), die ID und das Passwort, die vom Programm angezeigt werden, wie in der folgenden Abbildung:
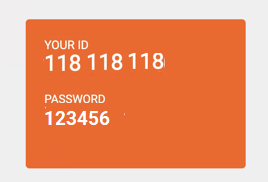
Wir können natürlich ein individuelles Passwort für den Remotezugriff auf den MAC in den allgemeinen Einstellungen des Programms konfigurieren:
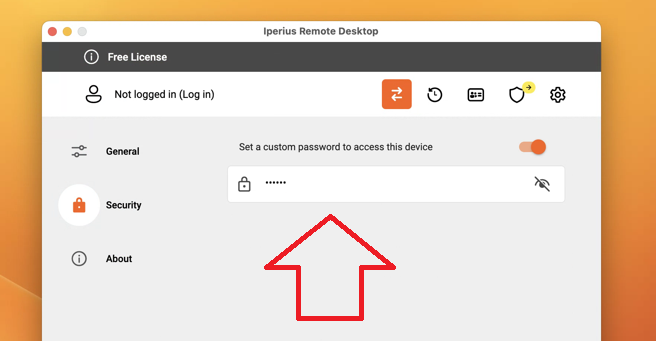
Wenn wir andererseits eine Remoteverbindung starten möchten (zu MAC/Windows oder zu Android), geben Sie einfach die Anmeldeinformationen des Remotecomputers oder Android-Geräts in das vorgesehene Feld ein und klicken Sie auf ” Verbinden “:
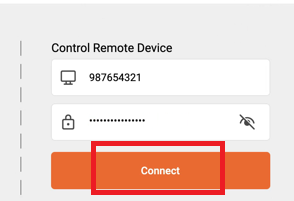
Natürlich besteht die Möglichkeit, ein Iperius Remote-Abonnementpaket zu abonnieren, mit dem Sie das gesamte Potenzial und die Funktionen der Software nutzen können, wie z. B. die Möglichkeit, eine Verbindung zu unbegrenzten Remotecomputern und das für unbegrenzte Zeit, die Möglichkeit, ein gemeinsames Adressbuch zu haben, die Möglichkeit, Operatoren mit eigenen Berechtigungen und Computerguppen zu erstellen, einen vollständigen Bericht mit Statistiken aller durchgeführten Remote-Sitzungen sowie die Möglichkeit, Sitzungen aufzuzeichnen und Remote-Druckaufträge auszuführen.
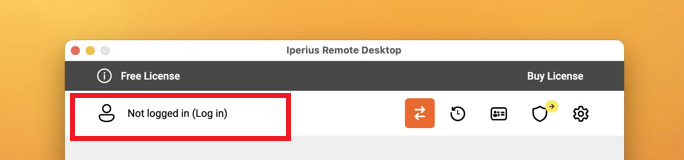
Probieren Sie Iperius Remote kostenlos aus
Melden Sie sich für ein Abonnementpaket an
Für alle Fragen oder Zweifel zu diesem Tutorial,
Kontaktieren Sie uns