← Alle Tutorials
Iperius Remote 4: Leitfaden zur Konfiguration
Dies ist ein Leitfaden für die Konfiguration von Iperius Remote 4, bei dem es sich nicht um ein einfaches Versions-Update handelt, sondern um eine echte neue Software, die komplett neu geschrieben wurde und auf den neuesten Technologien basiert und die dank einer leistungsstarken, hoch skalierbaren Server-Infrastruktur bemerkenswerte Verbesserungen in Bezug auf Leistung, Videoübertragungsqualität und Benutzerfreundlichkeit mit sich bringt.
Anhand dieser Konfigurationsanleitung können Sie sich einen Überblick über das neue Produkt und die wichtigsten Funktionen und Unterschiede im Vergleich zur Version 3.x verschaffen.
Wir erinnern Sie daran, dass es nicht möglich ist, eine Verbindung von Iperius Remote 4 zu Iperius Remote 3 herzustellen oder umgekehrt. Die Versionen 3 und 4 können auf demselben Computer verwendet werden, ohne dass es zu Konflikten kommt, sind aber nicht miteinander kompatibel.
Als ersten Schritt müssen Sie also Iperius Remote 3.x auf Iperius Remote 4 aktualisieren, indem Sie diese Anleitung befolgen:
https://www.iperiusremote.com/18649/how-to-update-to-iperius-remote-4/
Sobald Iperius auf dem Remote-Computer aktualisiert ist, können Sie die Software auf Ihrem lokalen Iperius Remote konfigurieren.
Wir empfehlen Ihnen, die Software immer dann zu aktualisieren, wenn Sie sehen, dass ein neues Update verfügbar ist. Sie können die Meldung hier sehen:
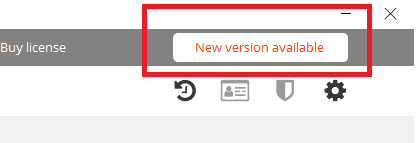
Hauptkonto
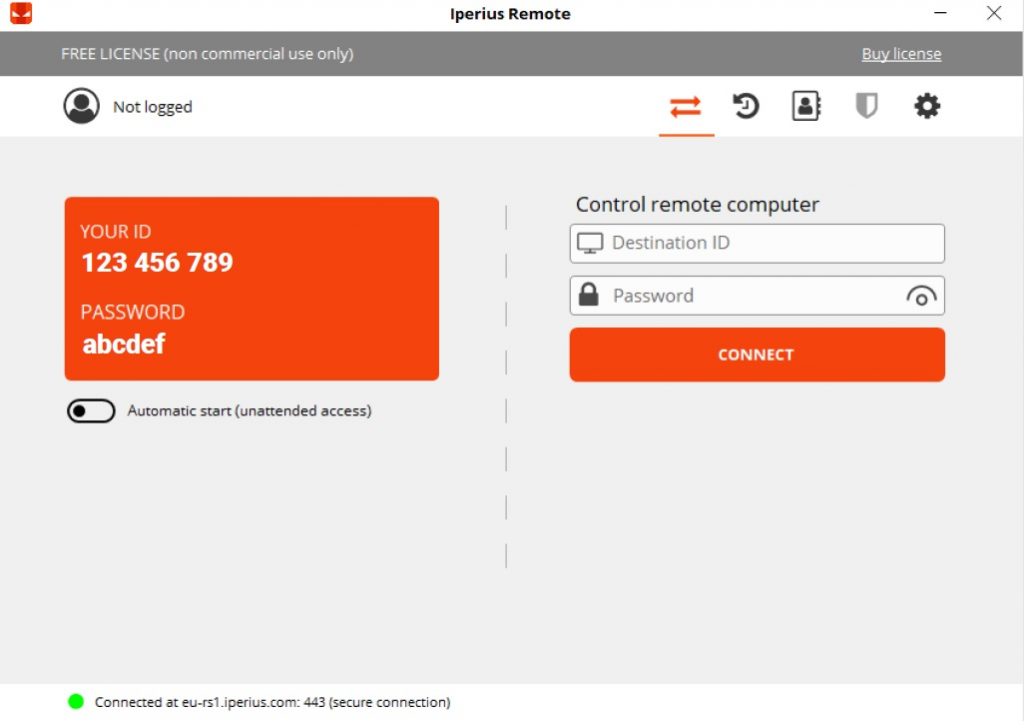
Sie müssen innerhalb der Software die Zugangsdaten für das Master-Konto konfigurieren, die Sie für Iperius Version 3.x verwendet haben (andernfalls können Sie die Zugangsdaten für das Test-Master-Konto schriftlich über unser Support Mail anfordern).
Sie können die Zugangsdaten für das Master-Konto im Abschnitt “Lizenz” wie folgt hinzufügen:
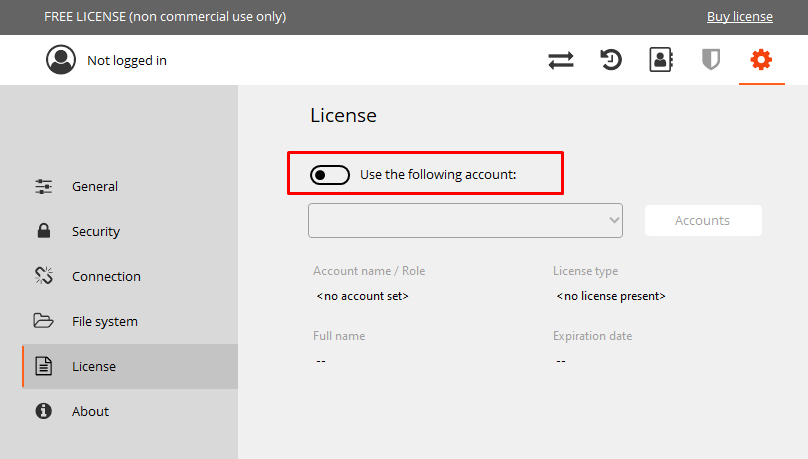
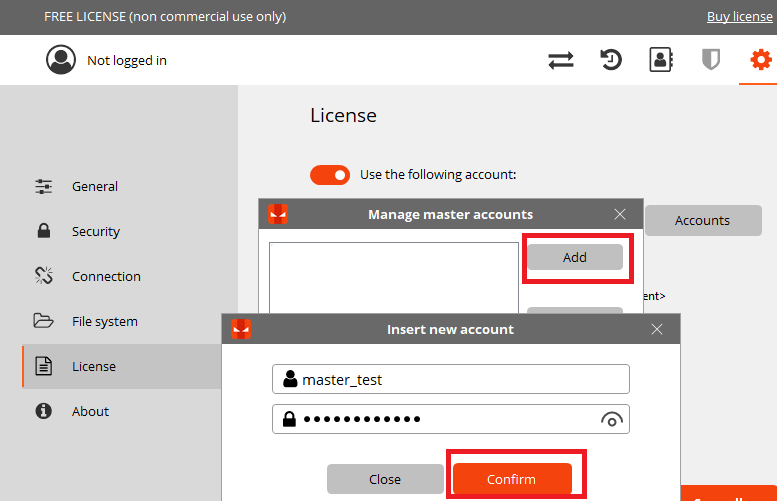
Denken Sie daran, auf die Schaltfläche “Alles speichern” zu klicken, um die gesamten Einstellungen zu speichern. Iperius Remote zeigt Ihnen dann den Fortschrittsbalken für die Speicherung an und die kostenpflichtige Lizenz wird aktiviert.
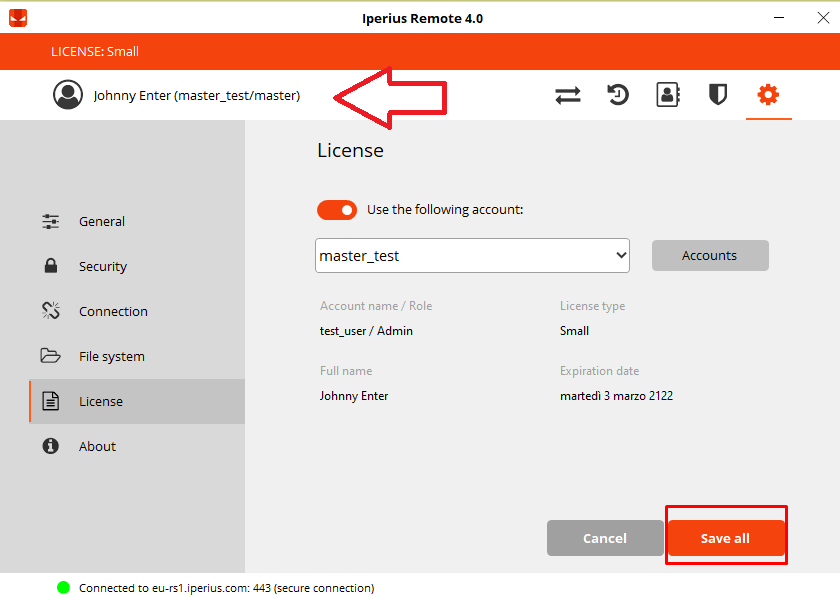
Das Master-Konto ist ordnungsgemäß konfiguriert.
Prüfen Sie anschließend, ob die folgenden Optionen aktiviert sind, um alle Ihre Ferncomputer im Adressbuch zu sehen:
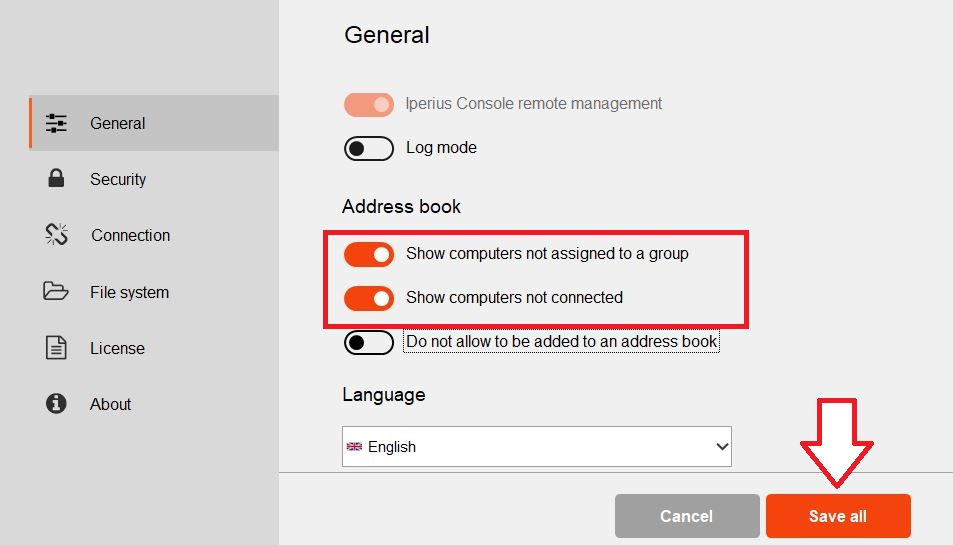
Zurück auf der Startseite der Software, sowie der Aktivierung der kostenpflichtigen Lizenz, haben Sie 2 Icons:
- “Administrator Area”, die zum Admin Panel (wie in der Iperius Remote 3.x Version) weiterleitet, wo Sie Operatoren und Gruppen erstellen, die Statistiken überprüfen und sie in csv exportieren können (weitere Informationen finden Sie im folgenden Tutorial)
- “Adressbuch”, wo Sie Ihr importiertes Adressbuch und die zukünftigen Ferncomputer, die Sie hinzufügen werden, haben werden.

Weitere Einstellungen
Gehen Sie auf das Symbol “Einstellungen” und füllen Sie die Felder auf der Registerkarte “Allgemein” aus.
Neben dem Firmennamen und der Computerbeschreibung können Sie oben mehrere Optionen sehen, wie z. B. “nur Anzeige zulassen” für den Fall, dass Sie Fernverbindungen erhalten, oder “nicht zulassen, dass das Gerät zu einem Adressbuch hinzugefügt wird”, damit das Gerät bei einer Fernverbindung nicht in das Adressbuch der Steuerung aufgenommen werden kann.
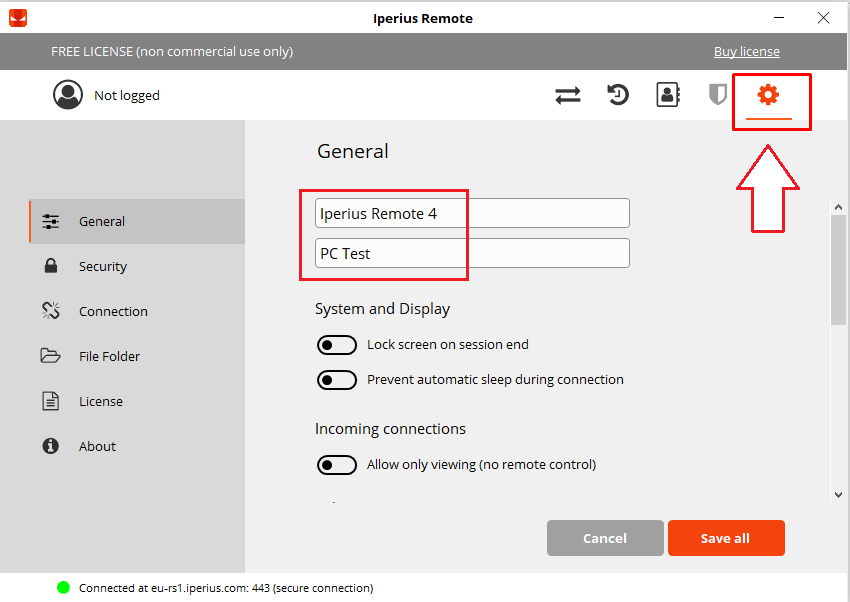
Auf der Registerkarte “Sicherheit” können Sie ein spezielles Kennwort für den Zugriff auf den Computer und sogar ein spezielles Kennwort zum Schutz der Softwarekonfiguration konfigurieren:
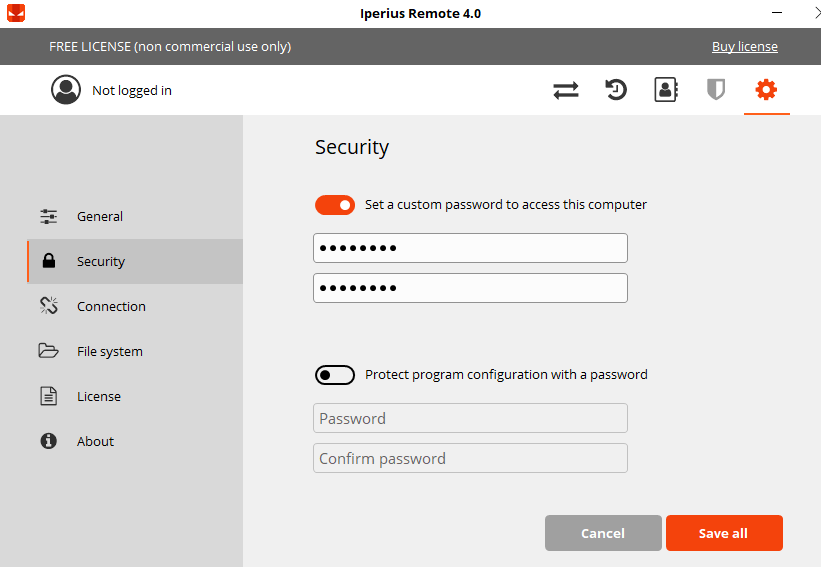
Auf der Registerkarte “Verbindung” können Sie eine Proxy-Verbindung einstellen, falls vorhanden, und sogar den Remote-Server angeben (standardmäßig ist er auf “Automatisch” eingestellt).
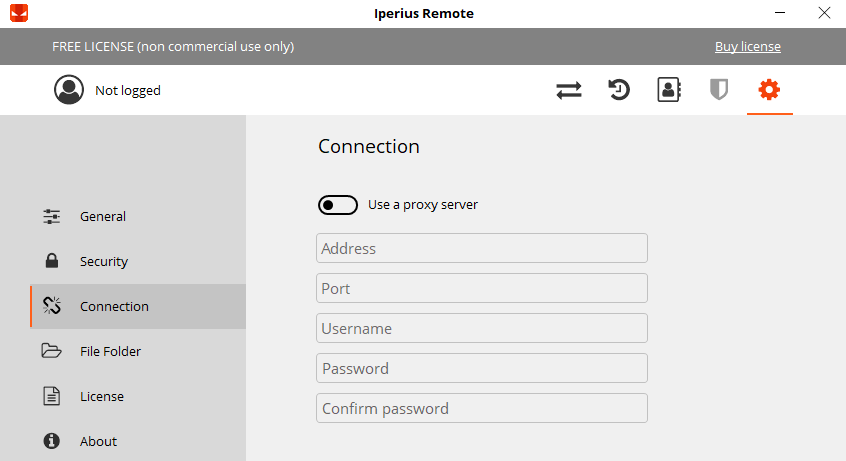
Auf dem Reiter “Dateisystem” können Sie ein Netzwerkkonto konfigurieren, wenn Sie bei der Dateiübertragung eine Verbindung zu einem bestimmten Netzwerkpfad für die Übertragung von Dateien und Ordnern vom und/oder zum Host-Computer benötigen.
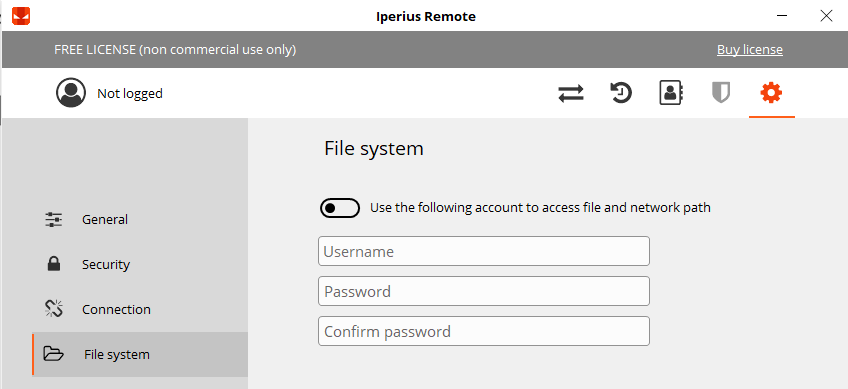
Unter dem Reiter “Über” finden Sie allgemeine Informationen und den direkten Link zur Support-Seite
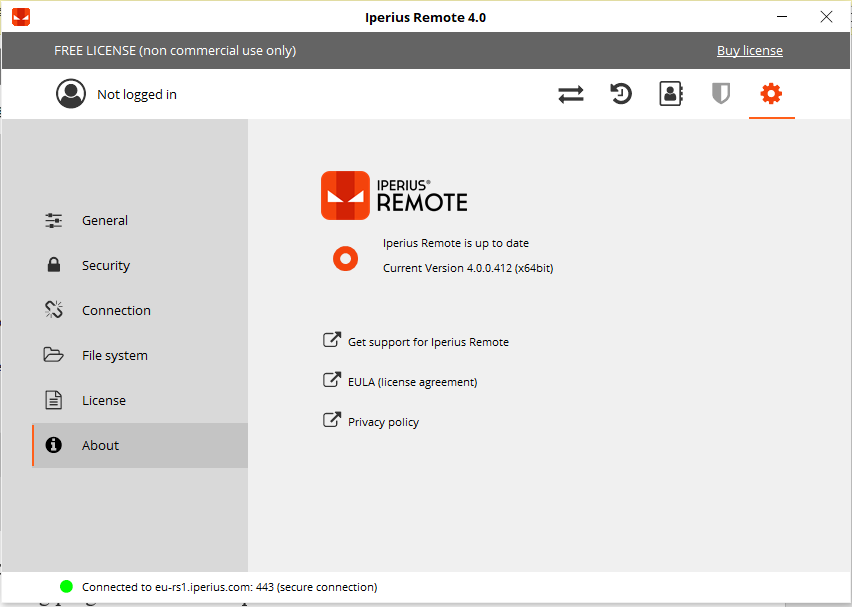
Vergessen Sie nicht, auf die Schaltfläche “Alles speichern” zu klicken, um die gesamten Einstellungen zu speichern; Iperius Remote zeigt Ihnen dann den Speicherfortschritt an.
Starten der Fernverbindung
Jetzt können Sie eine Verbindung zu Ihren Kunden herstellen!
Sie können eine Verbindung herstellen, indem Sie den entfernten Computer in Ihrem Adressbuch suchen oder eine ID und ein Passwort eingeben; was Sie also brauchen, sind die Anmeldedaten des Kunden.
Mit Iperius Remote 4 ist es nun wirklich einfach, eine Verbindung herzustellen. Die Software ist immer im Empfangsmodus, wenn Sie sie öffnen, und der Kunde muss nur seine Anmeldedaten eingeben:
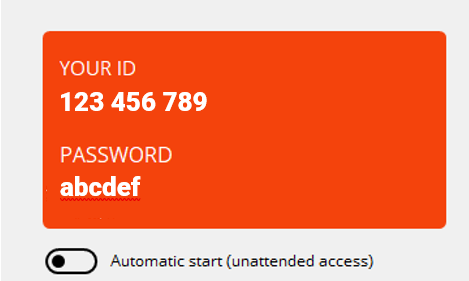
Wenn Sie den Dienst (unbeaufsichtigter Zugriff) aktivieren möchten, ist dies natürlich wie in den Iperius-Versionen 3.x möglich
Aktivieren Sie einfach die Option “Automatischer Start” und geben Sie ein Passwort ein. Auf diese Weise wird Iperius Remote 4 bei jedem Neustart des Computers als Dienst ausgeführt und Sie können sich jederzeit mit dem Remote-Computer verbinden.
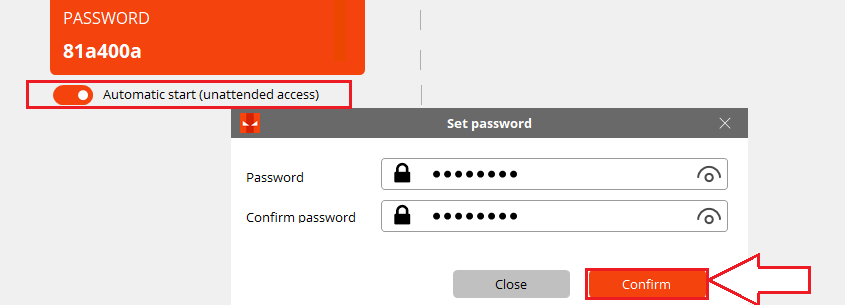
Verbinden Sie sich mit dem Kunden mit ID und Passwort wie im folgenden Beispiel:
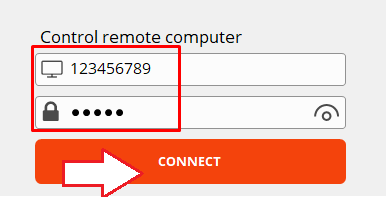
Jetzt sind Sie verbunden und können die Geschwindigkeit und die hohe Leistung der neuen Iperius Remote Software testen.
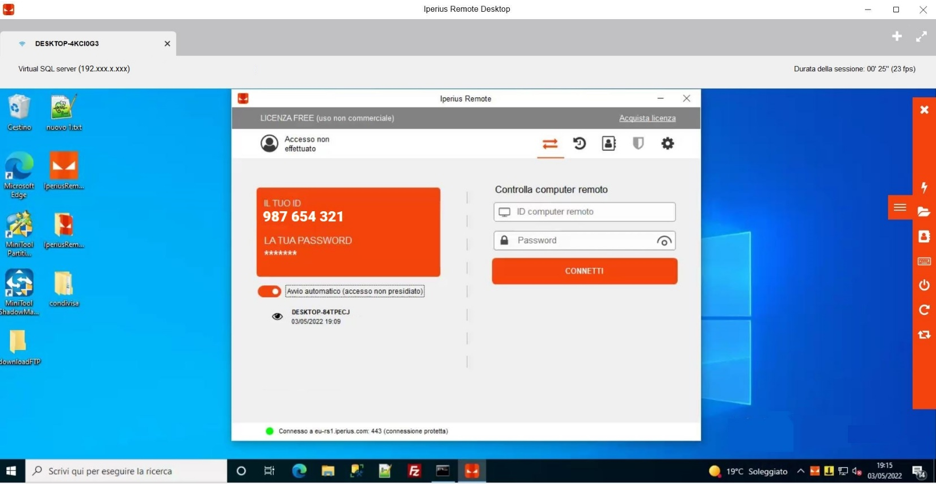
In Iperius Remote 4 gibt es keine Anmeldedaten für das Kundenkonto mehr. Wenn Sie also einen entfernten Computer zu Ihrem Adressbuch hinzufügen möchten, ist das jetzt ganz einfach.
In der Seitenleiste gibt es mehrere Optionen, darunter die Möglichkeit, diesen Kunden zu Ihrem Adressbuch hinzuzufügen, folgen Sie einfach der obigen Anleitung:
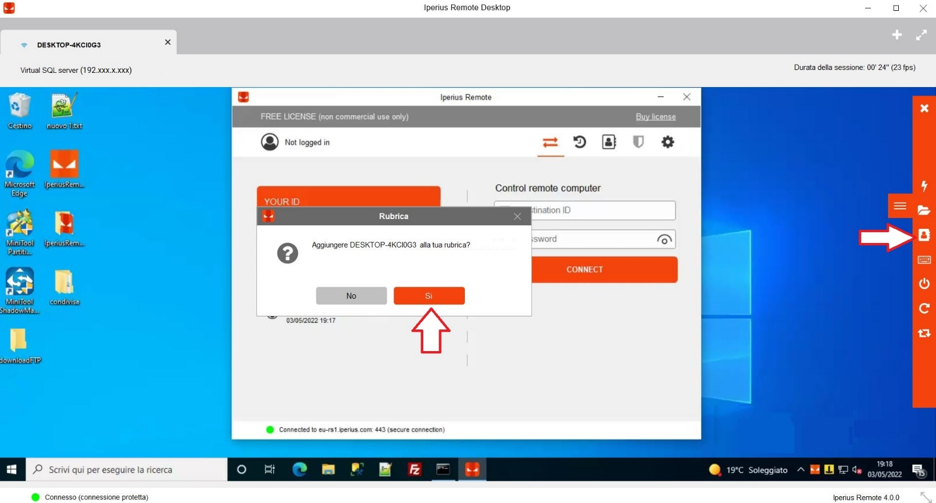
Sie können den Computer jetzt in Ihrem Adressbuch sehen und sich mit einem Doppelklick mit ihm verbinden:
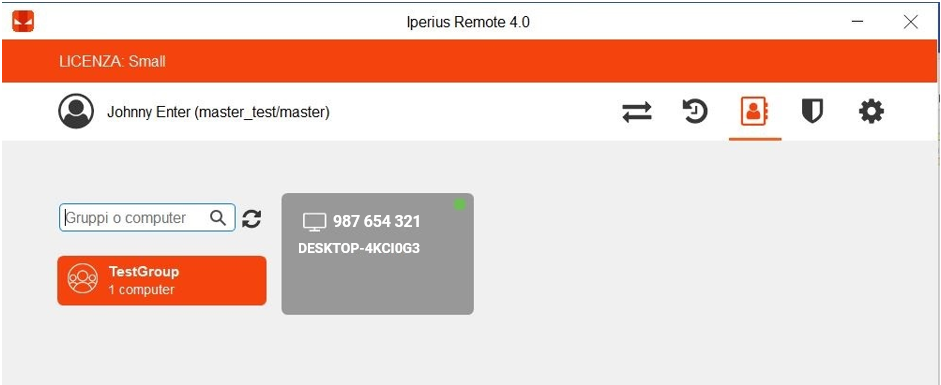
Hinweis: Nur wenn der Computer im Adressbuch eingetragen ist, kann die Verbindungsstatistik im Admin Panel angezeigt werden, andernfalls wird die Verbindung nicht im Dashboard registriert (wie in der Version Iperius Remote 3.x).
Der entfernte Computer kann sich jedoch dafür entscheiden, nicht in ein Adressbuch aufgenommen zu werden, indem er diese Option aktiviert:
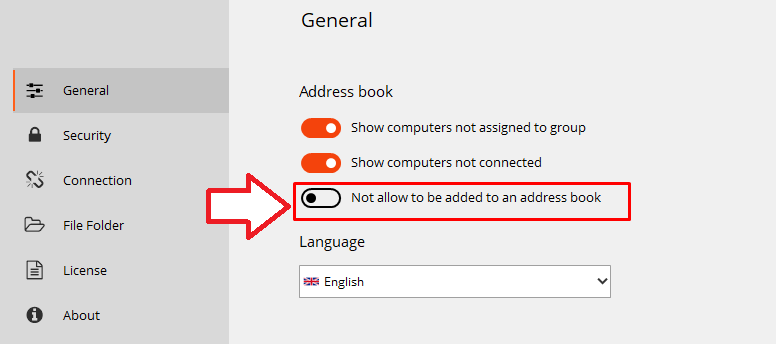
Außerdem kann der entfernte Computer die Verbindung auf diese Weise jederzeit beenden:
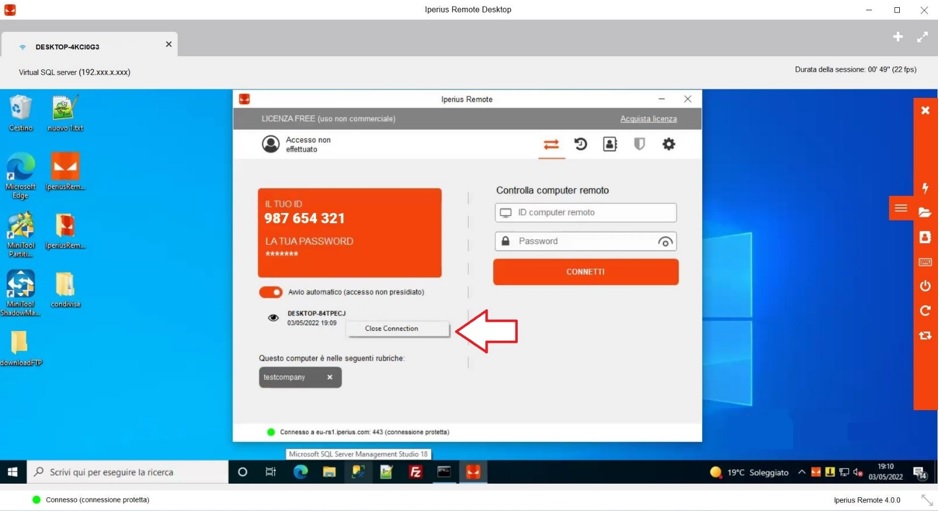
Wenn Sie noch kein Kunde von Iperius Remote sind, klicken Sie hier, um die Editionen zu vergleichen und eine Lizenz zu erwerben. Sie haben dann Zugang zu allen erweiterten Funktionen für Remote Support und intelligentes Arbeiten.
Für alle Fragen oder Zweifel zu diesem Tutorial,
Kontaktieren Sie uns